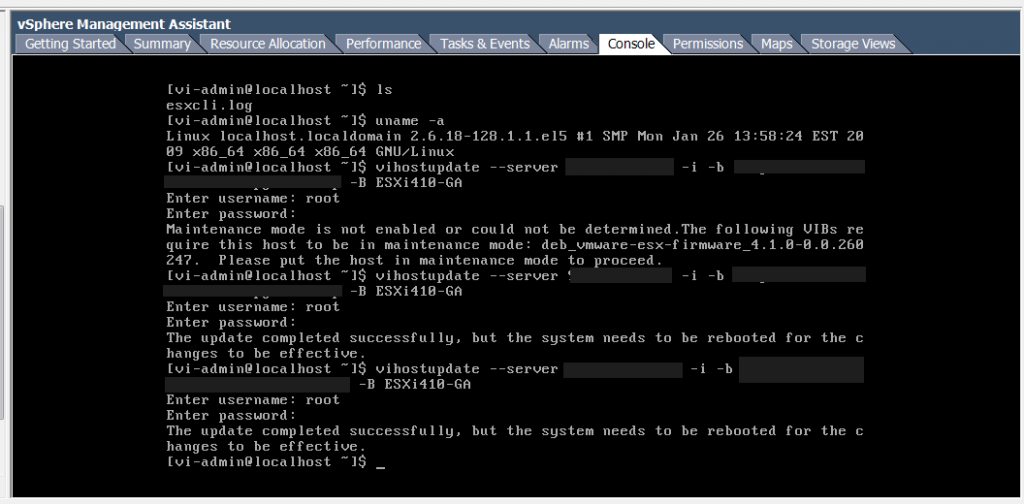| 1. |
Öppna en terminal och växla till root-användaresu root |
|
|---|---|---|
| 2. |
Uppdatera den virtuella maskinenyum update |
|
| 3. |
Boota om VM efter uppdateringreboot |
|
| 4. |
Logga in igen, öppna en terminal och växla till root-användarensu root |
|
| 5. |
Installera GNU Compiler Collection (GCC) samt perlyum install gcc kernel-devel perl |
|
| 6. |
Montera VMWare Tools ISOI vmware esxi klient , klicka ”Guest” Start vmware tools installation |
|
| 7. |
Kopiera VMWareTools till diskcp /mnt/cdrom/VMwareTools*.gz /tmp |
|
| 8. |
Navigera till tmp-katalogencd /tmp |
|
| 9. |
Packa upp VMware Tools tarball till/tmptar -C /tmp -zxvf VMwareTools*.gz |
|
| 10. |
Gå in i den uppackade katalogencd vmware-tools-distrib |
|
| 11. |
Exekviera installations-scriptet med -d växel för standardinställningar./vmware-install.pl -d (vill du inte ha standardinställningar eller ändra nån parameter, ta bort -d innan du kör scriptet) |
Etikett: vmware
Installera vmware-tools på Debian 6.0 (Squeeze)
Det är väldigt enkelt att installera vmware-tools på Linux Debian 6.0 också känt som Squeeze.
I virtuella maskinen behöver man installera några verktyg via apt-get.
Kör:
apt-get install make gcc
apt-get install linux-headers-$(uname -r)
I vmware esxi görs det genom att man högerklickar virtuella maskinen.
Guest -> Install/Upgrade VMware tools
Gå in på din virtuella maskin, logga in som root eller sudo:a .
Jag väljer att montera och packa upp filerna till /tmp , det går givetvis bra att packa upp till nån annan katalog om man har lite utrymme på /tmp .
cd /tmp
mkdir cdrom
mount /dev/cdrom cdrom
cd cdrom
cp VMwareTools*.tar.gz ../
cd ..
umount cdrom
rm -r cdrom
tar zxvf VMwareTools*.tar.gz
cd vmware-tools-distrib
./vmware-install.pl
rm -r vmware-tools-distrib
Borttagning av kataloger och avmontering av cdrom är valfritt, det sker ändå vid omstart eftersom vi lagt installationsfiler under /tmp .
För de allra flesta räcker det med att bara välja default alternativet på alla frågor.
När installationen är färdig kan ESXi kommunicera med gästen med vmware tools samt uppgradera själv i framtiden.
Molntjänster – skillnad på moln och moln
Det snackas mycket om molnet och cloud hosting.
Vad är molnet?
Med molntjänster (även kallat cloud Computing) menar man möjligheten att köra serverbaserade applikationer eller program över Internet. Traditionellt så brukar man hantera applikationer inom ett företag eller en organisation genom att installera applikationen på en egen fysisk server. Dessutom så ansvarar man för drift och underhåll av både server samt applikation själva eller genom att överlåta på en extern IT-leverantör (outsourcing).
Inom molnet är det istället ofta tjänsteleverantörer som svarar för installation på sin server samt ansvarar för drift och underhåll av miljlön i egna datacenter. För att göra allt det här möjligt så brukar tjänsteleverantören använda virtualiserings-teknologi för att kunna dela upp resurserna bland olika applikationer och ”virtuella privata servrar”. På så vis kan man maximera resursutnyttjandet av de fysiska servrarna genom att tilldela precis så mycket resurser som behövs – till skillnad från det resursslöseri man riskerar att ha i en traditionell miljö.
Skillnad på moln och moln
Jag anser att olika leverantörer av molntjänster kan delas in i tre olika kategorier eller nivåer, så kallade tiers. Dessa nivåer är vad som spelar in på kvalité och pris av tjänsten. Ju högre nivå av tjänsten desto dyrare.
Den främsta skillnaden bland olika tiers är IOPs (operationer per sekund) kapacitet på deras lagringsplatform. Därefter kommer funktionaliteten.
IO-prestandan är så pass viktig att om du har otur att välja en leverantör som har låg prestanda eller har sparat in på lagringsmiljön kan din virtuella privata server påverkas negativt av långsam läs- och skrivkapacitet. Priset på lagringsutrymme spelar roll på prestanda!
Har man inte högt ställda krav på IOPS prestanda och hellre vill ha maximalt lagringsutrymme så kanske man inte behöver välja de dyrare tiers. Har man dock krav på prestanda så får man nog satsa på de högre tiers.
Nedan har jag försökt klassifiera olika tiers och deras egenskaper:
– Premium tier
Högst driftsäkerhet, dedicerade infrastrukturresurser med flera niors upptid SLA. Deras lagringsmiljö är oftast bland de mest kvalificerade och högpresterande som kostat miljoner att driftsätta.
Oftast egen tekniskt platform som de själva driftar och utvecklar. De lever på sitt namn och har råd att ta betalt.
Dessa leverantörer brukar även leverera sin mjukvara till företag så att de kan hosta privata moln (virtuella miljöer). Ett exempel på dessa leverantörer är VMWare.
– Enterprise tier
Steget under Premium tier. De håller hög nivå på sin infrastruktur men är inte lika stora som premium tier. De har mindre datahallar och licensierar sin mjukvara från Premium tier leverantörer. De satsar även på att kunna leverera vad de lovar vilket driver upp priser någorlunda för lagringsutrymmen (SAN i hundratusenkronors klassen) men är inte lika dyra som Premium.
– Budget tier
Billigaste billiga. Vissa begränsningar i virtualiseringsfunktioner och överbokar gärna sina resurser för att hålla låga priser till slutkunder. De kör ofta mjukvarubaserade filsystem för att kunna maximera tillgängligt lagringsutrymme på bekostnad av IOPs prestanda. Distribuerade filsystem körs på vanliga konsument SATA diskar som har maximal lagringskapacitet, låg IOPs men även låga priser.
Hur kan man skilja på ett moln från ett annat då?
Priset!
Titta på grundpaketet från leverantören.
Kostar VPS:en man vill beställa bara mellan 50 och 120kr/må så kan man vara säker på att de sparat in på något. Är lagringsutrymme extremt billigt så kan man vara bombsäker på att det är distribuerade filsystem som använder långsamma SATA diskar för maximalt utrymme.
En start kostnad runt 170kr/mån brukar indikera Enterprise tier och allt ovanför 250kr/mån är Premium. Priserna för lagringsutrymme springer gärna iväg till många tior per GB diskutrymme.
Uppdatering av VMWare ESXi 4.0 till 4.1
För de av oss som använder VMWare ESXi så kommer uppdateringar med jämna mellanrum. Ibland små buggfixar men ibland större revisioner som ger bättre prestanda och mer funktioner.
Nu har en sådan uppdatering kommit i sommar. Vi brukar avvakta med större uppgraderingar tills dess att alla barnsjukdomar är åtgärdade.
Inatt utförde Adminor uppgradering av våra interna VMWare ESXi miljöer från av VMWare ESXi 4.0 till 4.1 .
Innan 4.1 kunde man använda VMWare host update utility för att göra uppdateringar , denna har nu fasats ur för att förbereda avveckling av produkten ”ESX” till förmån för ”ESXi”.
Nu får man istället använda host update manager i vCenter om man har den ”licensen” , ”esxupdate” eller min favorit ”vihostupdate” .
Förutsätter att du redan har ett konto på vmware.com och en separat ESXi server du kan köra vMA (vmware Management Assistant) appliance. Har du inte det kan du ladda ned konsol-verktygen till valfritt operativsystem här.
För att följa vår guide helt och hållet behöver du även en webbserver du kan ladda upp uppgraderingsfilen (.zip) som används med vihostupdate.
Lättast är att använda vihostupdate från vMA och kan göras med ett par enkla steg.
Förberedelse:
– En webbserver dit du kan lägga filer.
T.ex. apache eller IIS.
– vMA appliance
Kör appliance .ovf filen för vMA (från länken ovan) och kör igång på din ESXi server, alternativt klientmjukvarupaketet för ditt operativsystem.
– Uppgraderingsfilen (.zip)
Gå till www.vmware.com , logga in till ditt konto och gå till ESXi portalen (beroende på din license-nivå). För fria ESXi gå till ”Evaluation and Free products – VMWare ESXi”.
Ladda ned rätt upgrade zip , t.ex. ”ESXi 4.1 (upgrade ZIP from ESXi 4.0)” för VMWare ESXi 4.0 . Välj en annan för andra versioner.
Lägg denna .zip fil på din webbserver som kan nås via http.
Enkla uppgraderingssteg:
1. Migrera bort eller stäng ned dina virtuella maskiner på den ESXi host som ska uppgraderas.
2. Sätt din ESXi host i ”maintenance mode”.
3. Har du SSH access till ditt ESX/ESXi system kan du använda metod B annars använd metod A.
Metod A: Gå in i vMA appliance konsolen eller en kommandopromt om du laddat ned vmware console verktygen.
Skriv ”vihostupdate –server ”ip eller hostname till din esxi server” -i -b http://adresstilldinwebbserver/uppgraderingsfilensnamn.zip -B ESXi410-GA”
Kör du ESX istället för ESXi använder du ”ESXi410-GA-esxupdate” istället för bara ESXi410-GA ovan.
Metod B:
SSH:a till din ESXi/ESXi box och skriv i konsolen:
”esxupdate –bundle http://adresstilldinwebbserver/uppgraderingsfilensnamn.zip update”
Funkar allt ska din output vara:
”Enter username: din användare
Password:
The update completed successfully, but the system need to be rebooted for the changes to be effective.”
4. Starta om ditt ESX/ESXi och gå ur mainteinance mode.
OBS! Om du kör vCenter ska den uppdateras före vSPhere client. vSphere client måste uppgraderas oavsett.
Klart!
Källa:
kb.vmware.com/kb/1022140 – VMware KB: Upgrading ESX 4.0 to ESX 4.1